Insert Orders – Add Orders To Planned Routes
With Route4Me, you can effortlessly insert customer orders into planned last mile order routes and instantly re-optimize them. For your convenience, there are multiple ways to add orders to a planned route, including easily picking the best possible route to insert an order into. Keep reading to learn how to add orders to planned routes from your Orders Page.
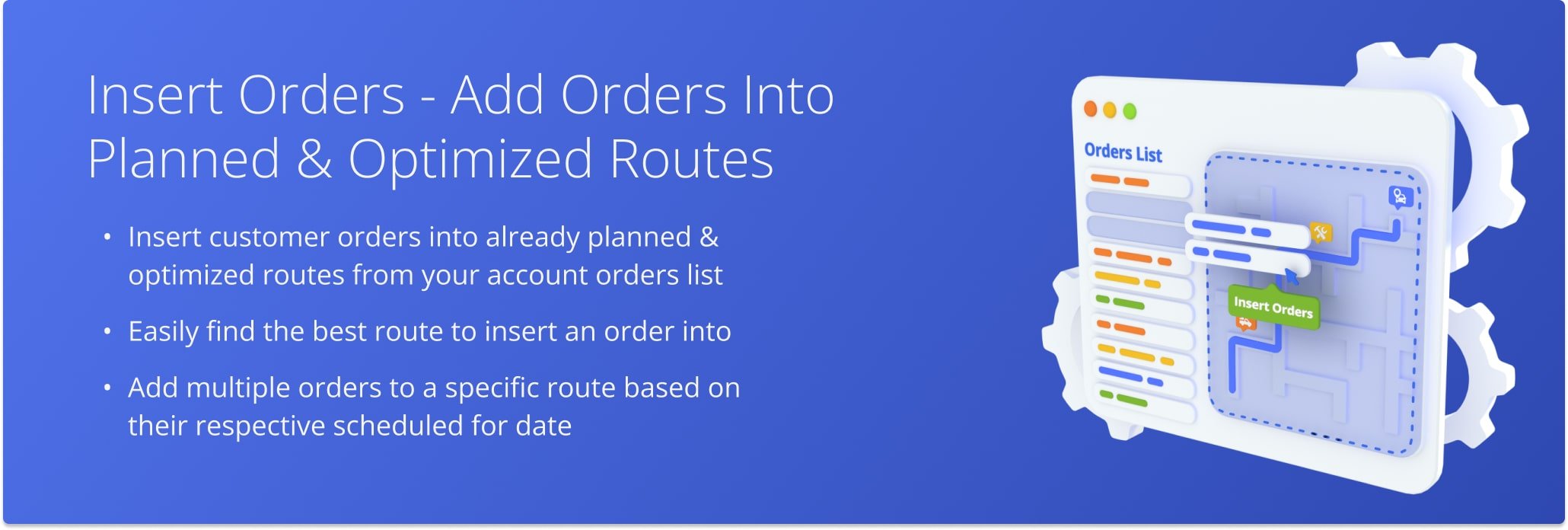
Table of Contents
Insert An Order Into A Specific Route Based On Scheduled Date
Inserting an order into a planned route is quick and easy. Simply right-click any order with a scheduled date from your Orders Page and follow these steps:
- Select “Insert Into Route” from the right-click menu.
- Use the “Route Lookup” field to find a route by entering its alias (route name).
- Click the “Insert” button to add the order to the route as a new destination.
Route4Me’s ERP order management software will add a new destination to the specified route with the same address and associated customer details as the order. The order’s status will change to “Routed“, and the system will automatically re-optimize the route to with the best possible driving directions.
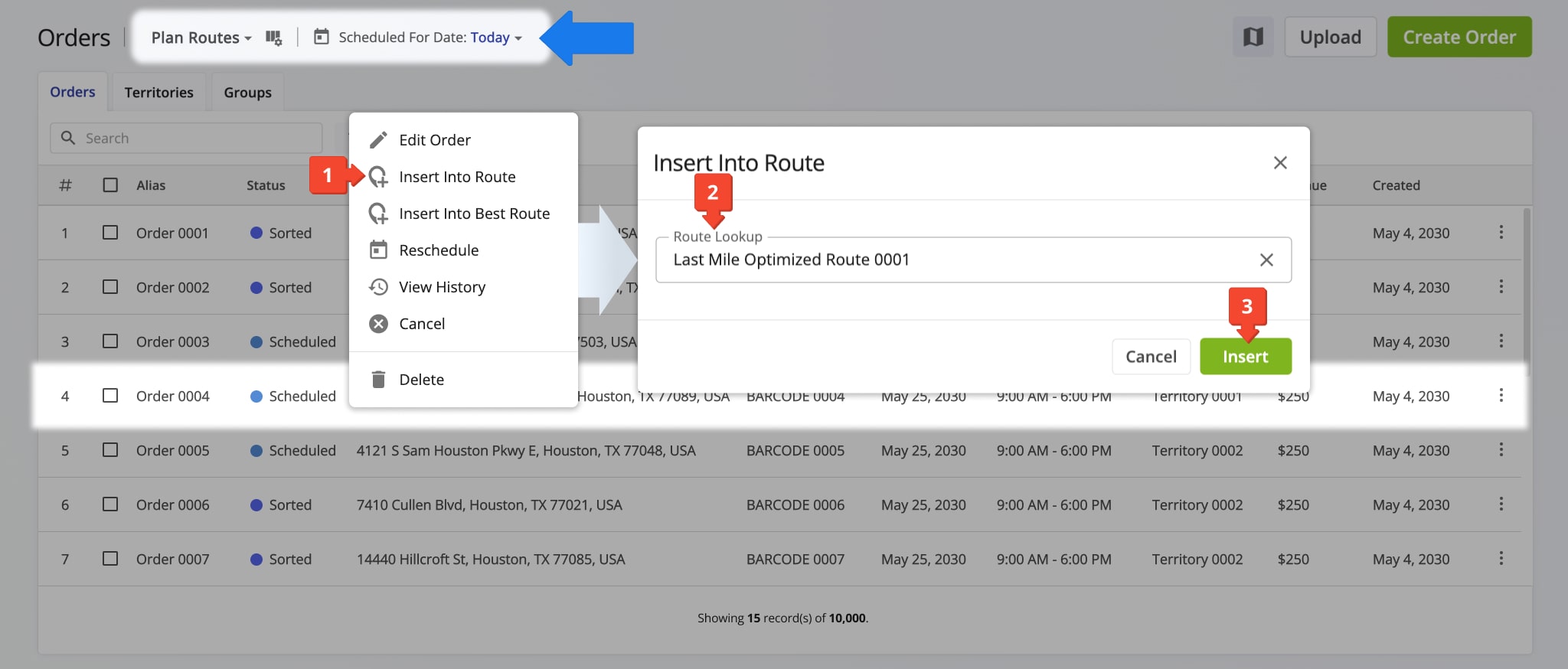 NOTE: To avoid scheduling errors and conflicts, use the “Plan Routes” View Mode, which shows only those orders that are already scheduled. Additionally, use the “Scheduled For Date” filter to select a date or date range that matches your routing needs.
NOTE: To avoid scheduling errors and conflicts, use the “Plan Routes” View Mode, which shows only those orders that are already scheduled. Additionally, use the “Scheduled For Date” filter to select a date or date range that matches your routing needs.
Use Best Route Finder To Insert Orders Into Optimal Routes
With Route4Me’s enterprise order routing software, you can easily find the best possible route to insert an order into. Like before, start by right-clicking an order with an associated scheduled date. Then, follow the steps below:
- Select “Insert Into Best Route” from the right-click menu.
- Use the “Insert Position” field to select a point in the route sequence for inserting the order.
You can add orders to the start and end of routes, after the last visited destination on started routes, or let Route4Me calculate the optimal position with the least time and distance impact to insert the order. - Use the “Scheduled For” date picker to filter routes scheduled for a specific date.
- Select a route by clicking the Radio Button next to it.
- Click the “Insert Order” button to add the order to the selected route as a new destination.
The “Insert Order Into Best Route” panel shows all routes scheduled for the selected date and the impact of inserting the order at the specified insert position. Specifically, you can see how route distance and duration will change when the order is added to the route. Time and distance values are shown both in absolute terms and as a percentage change. This enables you to easily identify the most optimal route to insert an order into while minimizing additional travel time and distance.
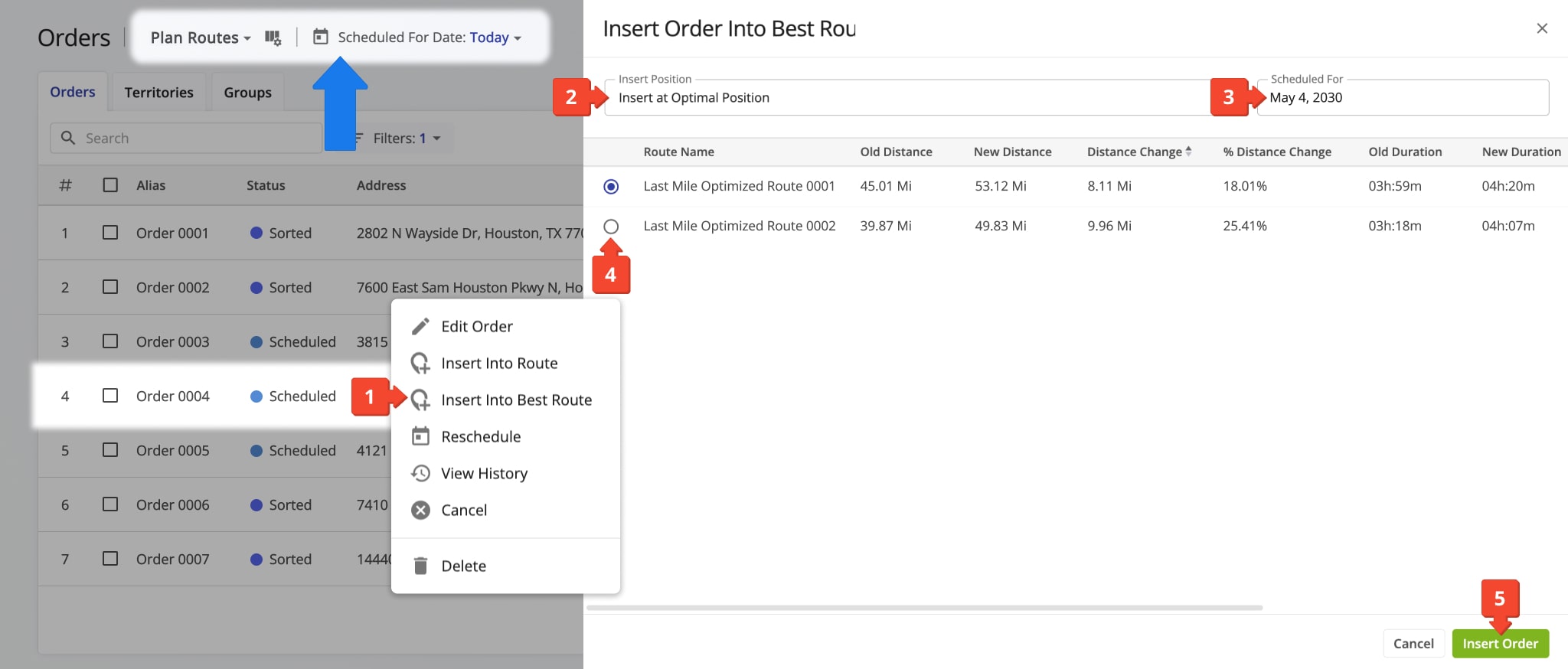 NOTE: To avoid scheduling errors and conflicts, use the “Plan Routes” View Mode, which shows only those orders that are already scheduled. Additionally, use the “Scheduled For Date” filter to select a date or date range that matches your routing needs.
NOTE: To avoid scheduling errors and conflicts, use the “Plan Routes” View Mode, which shows only those orders that are already scheduled. Additionally, use the “Scheduled For Date” filter to select a date or date range that matches your routing needs.
Add Multiple Orders To A Planned Route From The Orders List
Inserting multiple orders into a specific route is just as easy as adding a single order. See the steps below to learn how:
- Select the orders you want to add into a route by checking the boxes next to them.
- Click “Insert Into Route” from the action bar above the Orders List.
- Use the “Route Lookup” field to find a route by entering its alias (route name).
- Click the “Insert” button to add the order to the route as a new destination.
Route4Me will add your selected orders to the specified route as destinations and re-optimize the route. The status of the orders will change to “Routed“, and the destinations will automatically inherit all associated customer details from the orders.
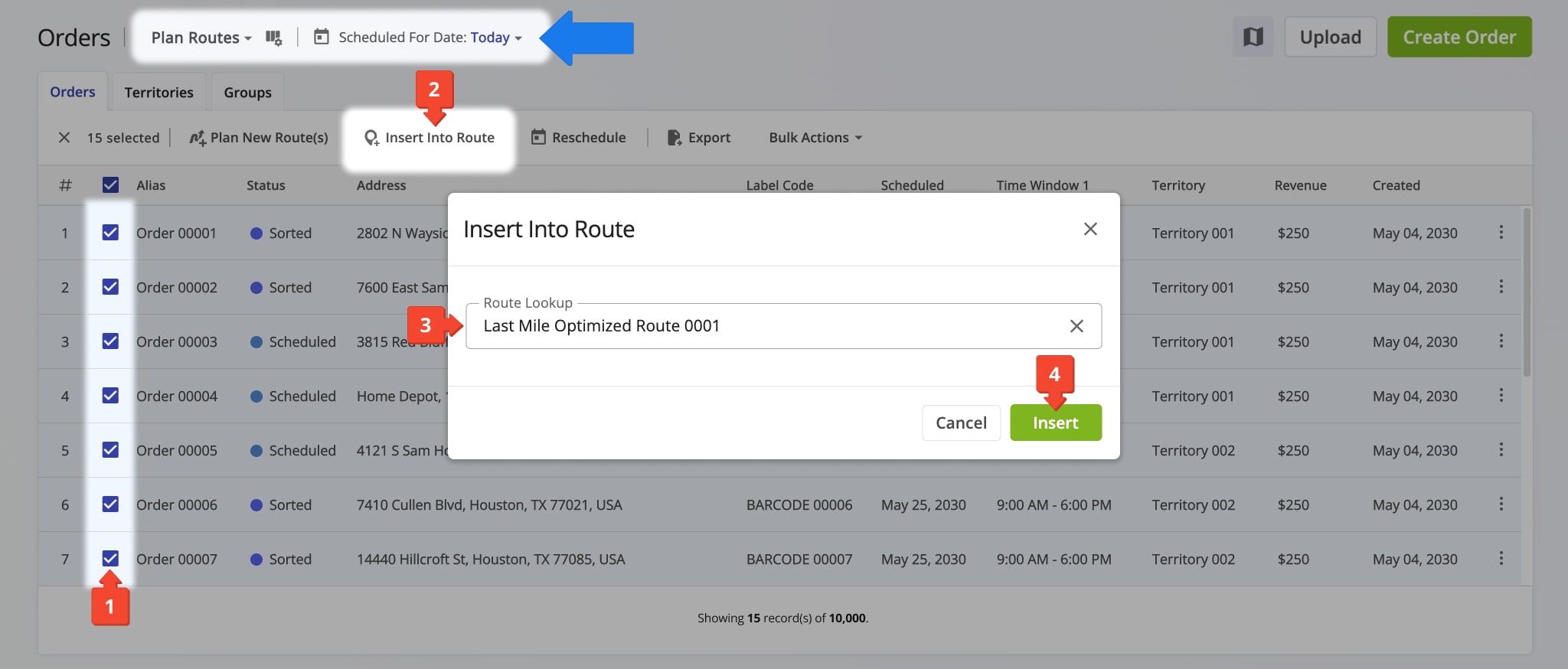 NOTE: To avoid scheduling errors and conflicts, use the “Plan Routes” View Mode, which shows only those orders that are already scheduled. Additionally, use the “Scheduled For Date” filter to select a date or date range that matches your routing needs.
NOTE: To avoid scheduling errors and conflicts, use the “Plan Routes” View Mode, which shows only those orders that are already scheduled. Additionally, use the “Scheduled For Date” filter to select a date or date range that matches your routing needs.
Visit Route4Me's Marketplace to Check out Associated Modules:
- Operations
Advanced Team Management Add-On
- Operations
Custom Data Add-On